How to Screenshot on Dell Computer?
Have trouble in screenshot the wonderful content on your Dell computer? Read it, and we will give you a step-by-step guide to help you capture what you want.
How to Screenshot on Your Dell Computer?
As a Dell computer user, you may need to take screenshots of your screen for various reasons. Whether you want to capture an error message, save an image, or share something with your friends, taking a screenshot is a quick and easy way to do it. In this article, we will show you how to take a screenshot on a Dell computer in an official way.
 atOptions = {
'key' : '32b8566035a572a91e2ab4395dea9bce',
'format' : 'iframe',
'height' : 600,
'width' : 160,
'params' : {}
};
document.write('
atOptions = {
'key' : '32b8566035a572a91e2ab4395dea9bce',
'format' : 'iframe',
'height' : 600,
'width' : 160,
'params' : {}
};
document.write('
Screenshots are essential for capturing and sharing information on your Dell computer. Whether you need to show a colleague an error message, save an image for later reference, or share a funny meme with your friends, taking a screenshot is a quick and easy way to do it. In this article, we will explore the different methods for taking screenshots on your Dell computer, including built-in tools and third-party software Gemoo Snap. We will also discuss how to edit and share your screenshots, so you can make the most of this useful feature. So, let’s get started!
Method 1: Try Gemoo Snap
Gemoo Snap is a free and lightweight app that caters to all your screenshot needs. It offers a range of features such as quick screenshots, screenshots with feedback, instant image beautification, pin screenshot, and cloud upload. It is compatible with Windows and Mac, so taking screenshots on your Dell computer is simple and easy with Gemoo Snap. With Gemoo Snap, you can communicate more effectively by using annotated images. Whether you want to provide feedback on a design or report a bug, simply take a screenshot and annotate your ideas. This tool is perfect for those who need to quickly capture and share their thoughts.
Gemoo Snap Key Features:
The scrolling capture feature takes screenshots of the entire webpage or specific areas by scrolling and stopping at any point.
You can capture a portion of the screen by selecting the visible part or any element you want on the webpage.
Choose to capture the visible part of a specific Chrome tab or window with just one click.
Add context by including text, lines, or shapes, and protect sensitive information by using mosaics.
Enhance your captures by adding backgrounds, rounding corners, and drawing shapes.
Here’s how to screenshot on a Dell computer with Gemoo Snap:
Step 1: Download Gemoo Snap into your Dell computer for free. Alternatively, you can add the extension to Chrome by selecting “Add to Chrome.”
Step 2: After logging in to Gemoo Snap, you will see all the functions of the software. Please choose the Clipboard Screenshot feature. You can also tap the shortcut keys to take a screenshot.
 https://getintopc.com/wp-content/uploads/2023/04/How-to-Screenshot-on-Your-Dell-Computer-easy-300x190.png 300w" decoding="async" height="325" sizes="(max-width: 512px) 100vw, 512px" src="https://getintopc.com/wp-content/uploads/2023/04/How-to-Screenshot-on-Your-Dell-Computer-easy.png" srcset="https://getintopc.com/wp-content/uploads/2023/04/How-to-Screenshot-on-Your-Dell-Computer-easy.png 512w, https://getintopc.com/wp-content/uploads/2023/04/How-to-Screenshot-on-Your-Dell-Computer-easy-300x190.png 300w" style="border: 0px; clear: both; display: block; height: auto; margin-left: auto; margin-right: auto; max-width: 100%; text-align: center;" width="512" />
https://getintopc.com/wp-content/uploads/2023/04/How-to-Screenshot-on-Your-Dell-Computer-easy-300x190.png 300w" decoding="async" height="325" sizes="(max-width: 512px) 100vw, 512px" src="https://getintopc.com/wp-content/uploads/2023/04/How-to-Screenshot-on-Your-Dell-Computer-easy.png" srcset="https://getintopc.com/wp-content/uploads/2023/04/How-to-Screenshot-on-Your-Dell-Computer-easy.png 512w, https://getintopc.com/wp-content/uploads/2023/04/How-to-Screenshot-on-Your-Dell-Computer-easy-300x190.png 300w" style="border: 0px; clear: both; display: block; height: auto; margin-left: auto; margin-right: auto; max-width: 100%; text-align: center;" width="512" />
Select Clipboard Screenshot
Step 3. Please click and drag your mouse to customize the desirable region.

Frame the Screen
Step 4. After capturing the screenshot, you can see the toolbar with brush components
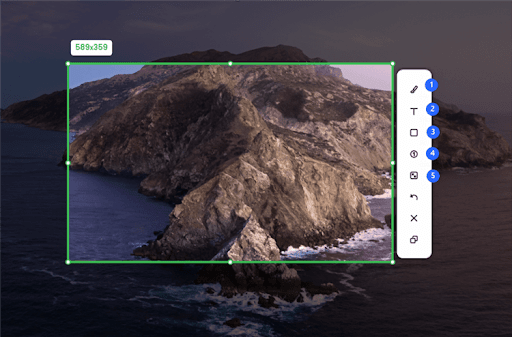
Annotate the Screenshot
Step 5. After you complete the screenshot, Gemoo Snap will upload it to Gemoo Cloud automatically. At the same time, you can also paste the screenshot directly into the dialog box and send it to others immediately.
Method 2: Click the Print Screen Key
The Print Screen key is a common feature on most Dell keyboards. It allows you to capture the entire screen and save it as an image. Here’s how to use it:
Step 1: Press the Print Screen key on your keyboard. It may be labeled as “PrtScn” or “PrtSc”.
Step 2: Open an image editing program like Paint or Photoshop.
Step 3: Press Ctrl + V or right-click and select Paste to paste the screenshot into the program.
Step 4: Save the image by clicking File > Save As and choosing a file name and location.
Method 3: With the Windows Snipping Tool
The Windows Snipping Tool is a built-in screenshot tool that allows you to capture a specific area of your screen. Here’s how to use it:
Step 1: Open the Windows Snipping Tool by typing “Snipping Tool” in the search bar and clicking on the app.
Step 2: Click on “New” to start a new snip.
Step 3: Select the area of the screen you want to capture by dragging the cursor over it.
Step 4: Save the image by clicking File > Save As and choosing a file name and location.
Method 4: Using the Windows Game Bar
If you’re using Windows 10, you can use the Windows Game Bar to take screenshots. Here’s how to use it:
Step 1: Press the Windows key + G to open the Game Bar.
Step 2: Click on the camera icon to take a screenshot.
Step 3: Save the image by clicking on the “Save” button.
FAQ about Screenshot o Dell Computer
1. Where can I find the “Snipping Tool” program on my Dell computer?
The “Snipping Tool” program is included in Windows operating systems. To find it on your Dell computer, go to the Start menu and type “Snipping Tool” in the search bar. The program should appear in the search results.
2. Can I take a screenshot of a specific window on my Dell computer?
Yes, you can take a screenshot of a specific window on your Dell computer by pressing the “Alt” and “Print Screen” keys at the same time. This will capture an image of the active window only. Or you can use Gemoo recorder which can capture both specific areas and the entire webpage directly.
3. How do I save a screenshot on my Dell computer?
After taking a screenshot, you can save it by opening an image editing program or document and pasting the screenshot into it. You can then save the file as an image file (such as a JPEG or PNG) to your desired location on your computer.
4. Can I take a screenshot of a video on my Dell computer?
Yes, you can take a screenshot of a video on your Dell computer by pausing the video at the desired moment and taking a screenshot using one of the methods mentioned above.
Conclusion
In conclusion, screenshots are useful for capturing and sharing information on Dell computers. Whether you need to document an error message, share a design concept, or provide step-by-step instructions, taking a screenshot is a quick and easy way to do so. With the various methods available on Dell computers, such as using the Snipping Tool, and keyboard shortcuts, capturing screenshots or screenshots has there limits. But with Gemoo Snap you can get a simpler and easier capturing experience. By utilizing this feature, you can improve your productivity and communication with others. So, next time you need to share something on your Dell computer, don’t forget to take a screenshot!

Comments
Post a Comment